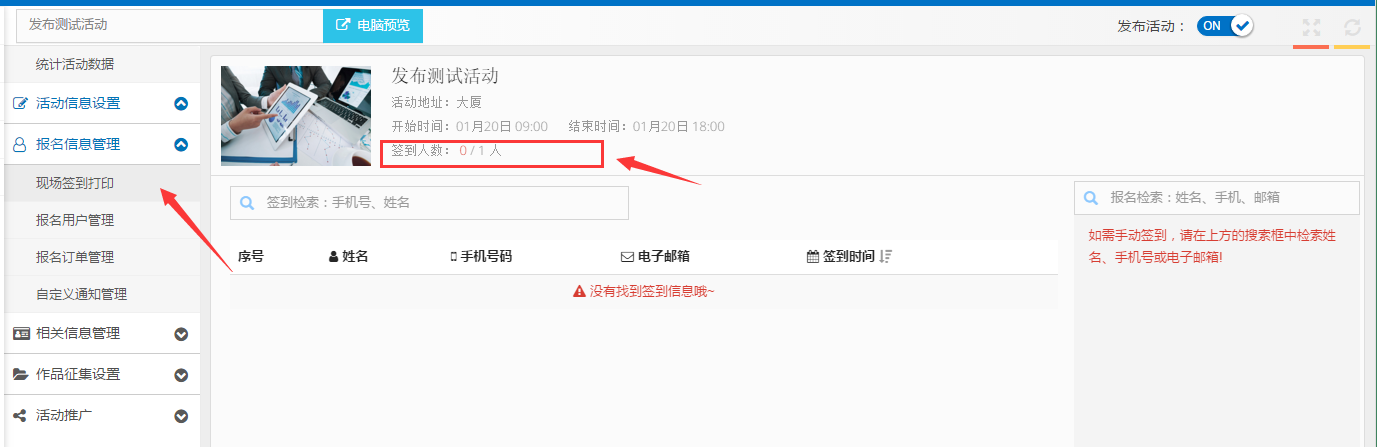一、现场签到打印
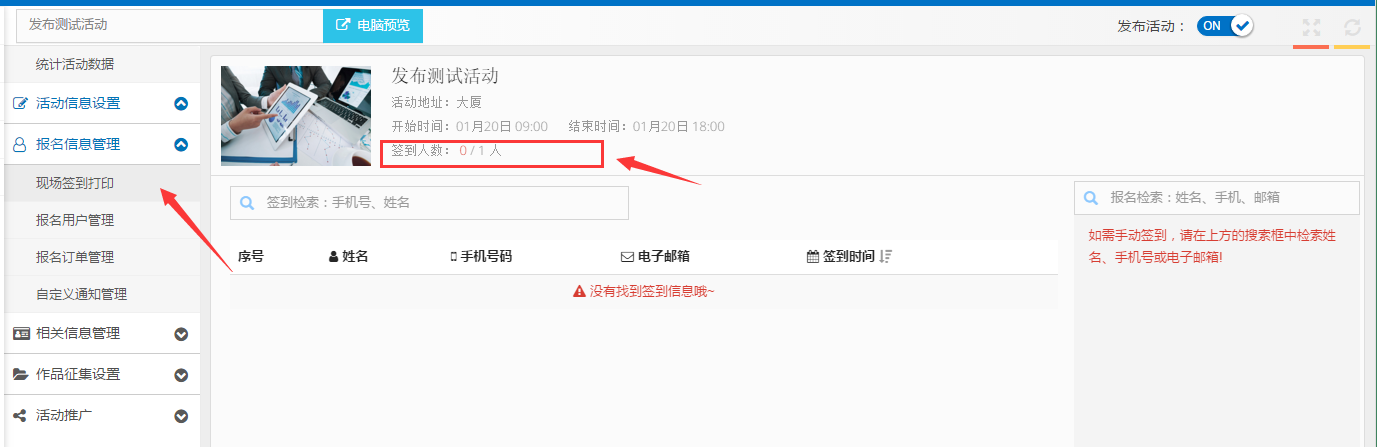
如上图所示,红色线框内的签到人数:表示为该活动实际签到人数/该活动报名人数。
1、现场签到分为电子签到和手动签到
2、手动签到
在搜索框中通过检索姓名、手机号或电子邮箱来获得报名人员信息。
如图,搜索报名人员kby,点击签到
3.下图为签到后信息列表。单击“导出签到数据”可导出.xls格式的数据文件。
单击打印胸牌 可打印相关信息。
二、报名用户管理
1. 单击报名信息管理——报名用户管理
a).可以根据姓名、手机、邮箱快速检索报名用户信息。可导出报名数据以及电子票。
b).可以根据状态筛选报名信息(签到状态、审核状态、支付状态以及票种类型)。
2.添加报名
a).点击“添加报名”,可新增报名信息。
b).点击“导入报名”,可以导入报名数据。导入过程参考下图提示
3.报名用户列表中
a).报名类型后面的 标签代表是否签到,如图有红色的“签”则表示已签到,没有则表示未签到。
b).点击 每个标题 出现排序的小图标表示可切换排序,如:点击“报名时间” 可以根据用户的报名时间进行排序。
c).每条用户信息后面的按钮 ,分别表示查看详情,重新发送短信,重新发送邮件。
三、报名订单管理
1. 如下图
a).可根据订单号、姓名、手机号进行检索订单信息
b).可以根据订单状态筛选订单信息
c).每条订单信息都可查看订单详情
四、自定义通知管理
1.单击报名信息管理——自定义通知管理(短信、邮件通知)
2.可以查看当前剩余短信/邮件数量,可单击立即充值。单击右侧“新建通知按钮”可以自定义通知设置。
3. 自定义短信/邮件通知
a).设置收件人处可单击选择收件人类型
b).短信内容替换变量选项,短信发出后,系统自动会将变量名称替换为真实数据。如插入“姓名”,短信发出后,设置的短信内容中的“{姓名}”会自动变更为接收短信人报名时填写的姓名(固定变量请勿修改和新增)
c).可以设置短信发送时间,默认为立即发送。或者自定义发送时间
4. 操作完成之后,单击提交审核。(提交审核前请注意查看短信余额)
5. 自定义邮件通知和短信通知步骤相似,具体请查看以上操作。 |
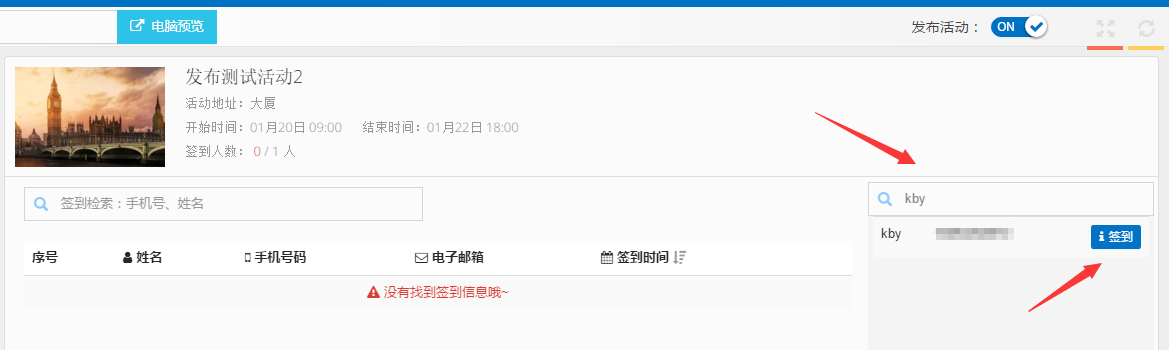
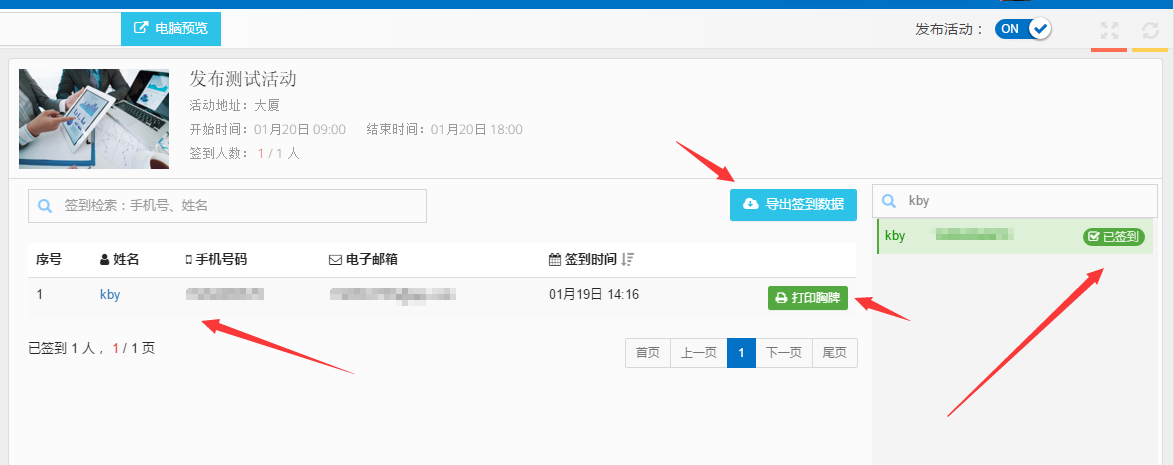
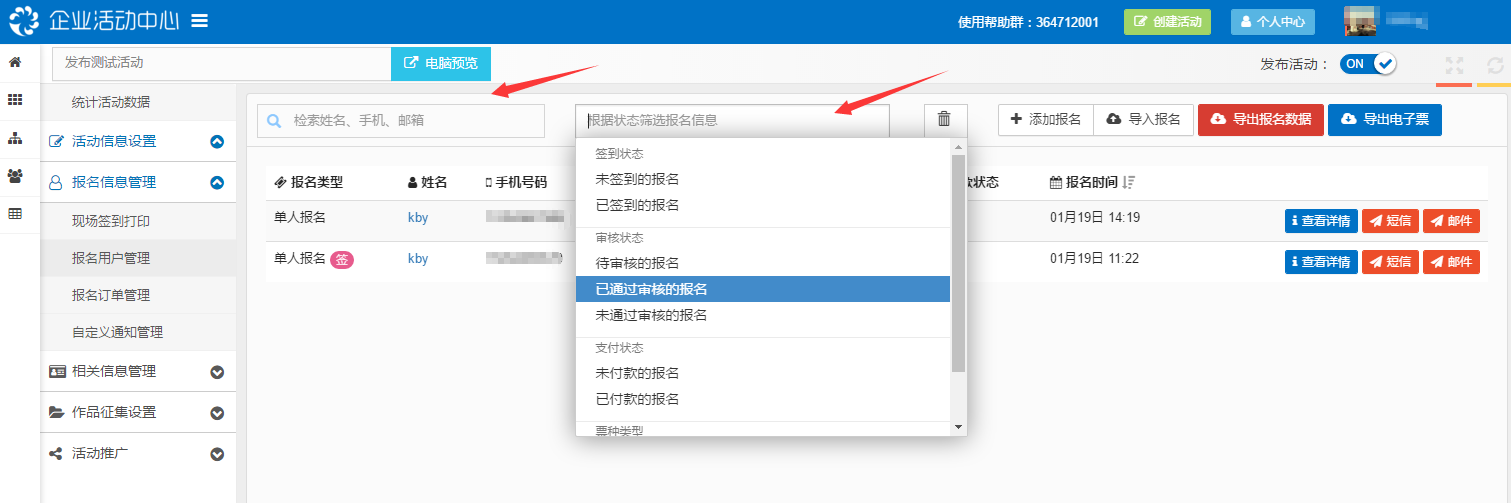
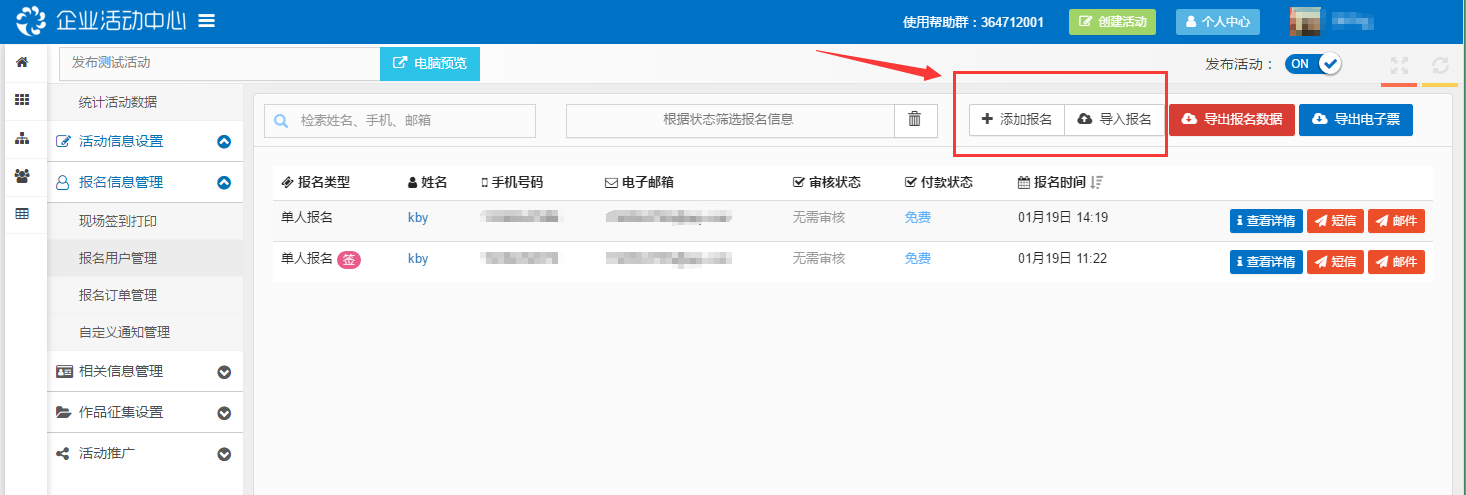
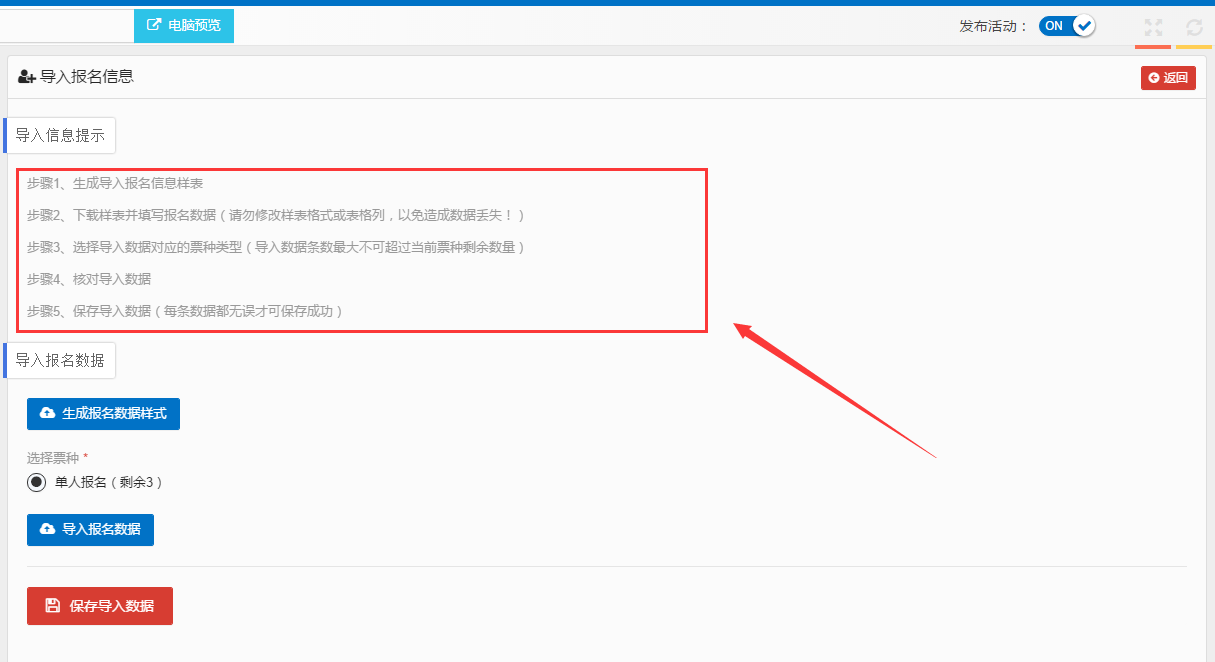

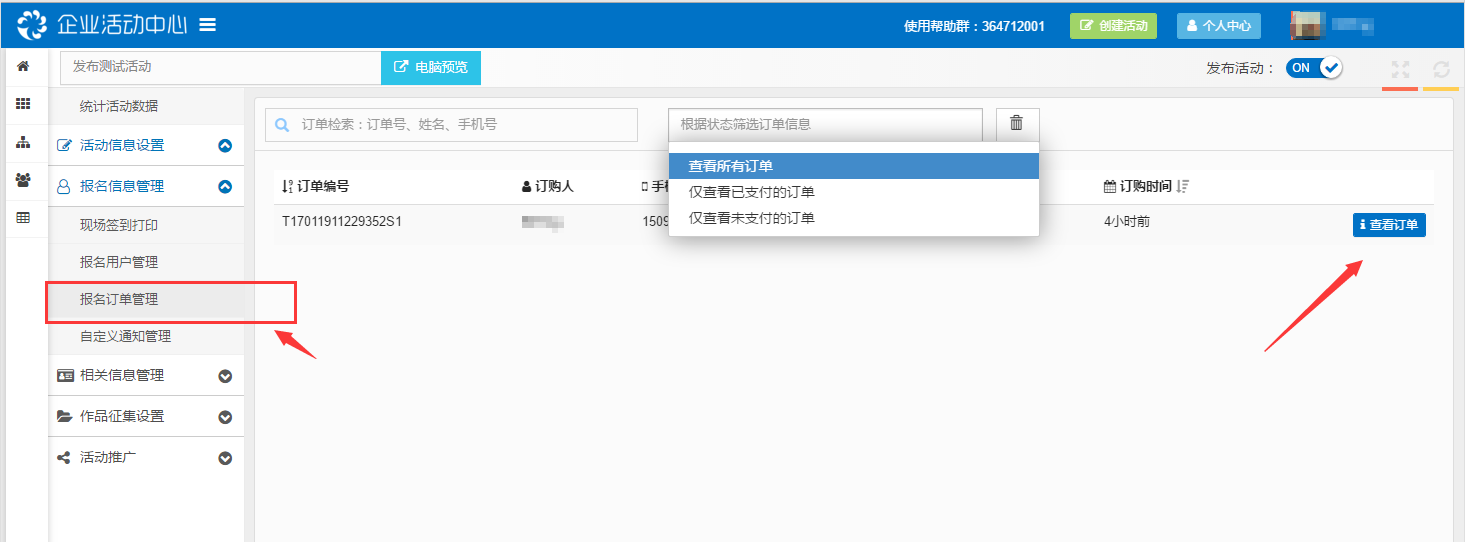
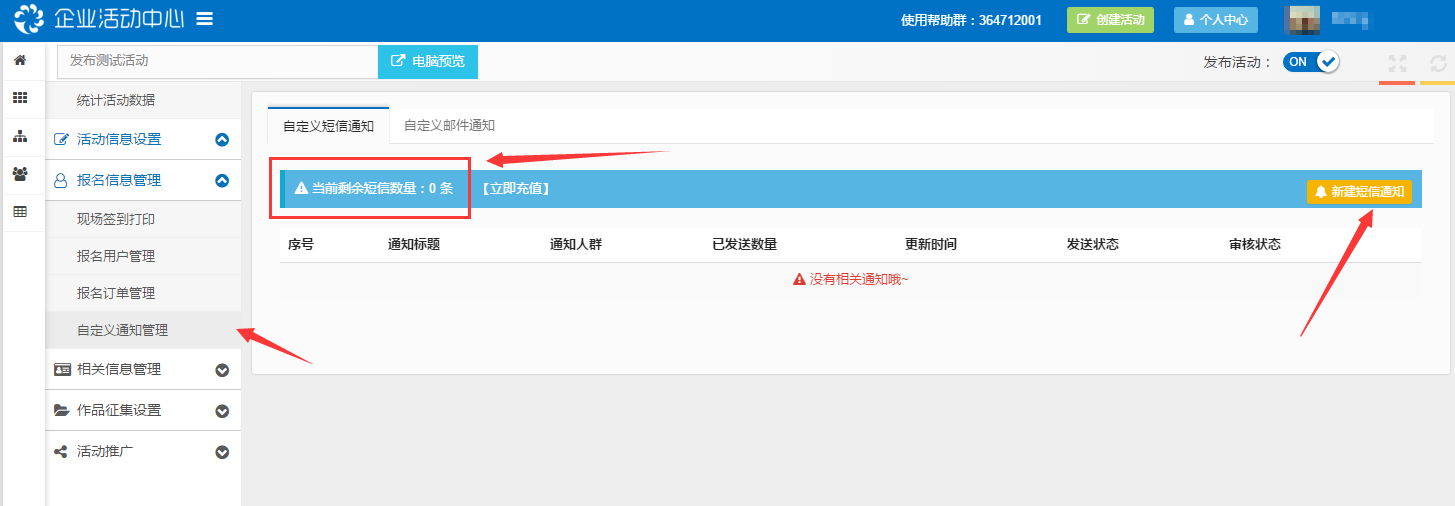
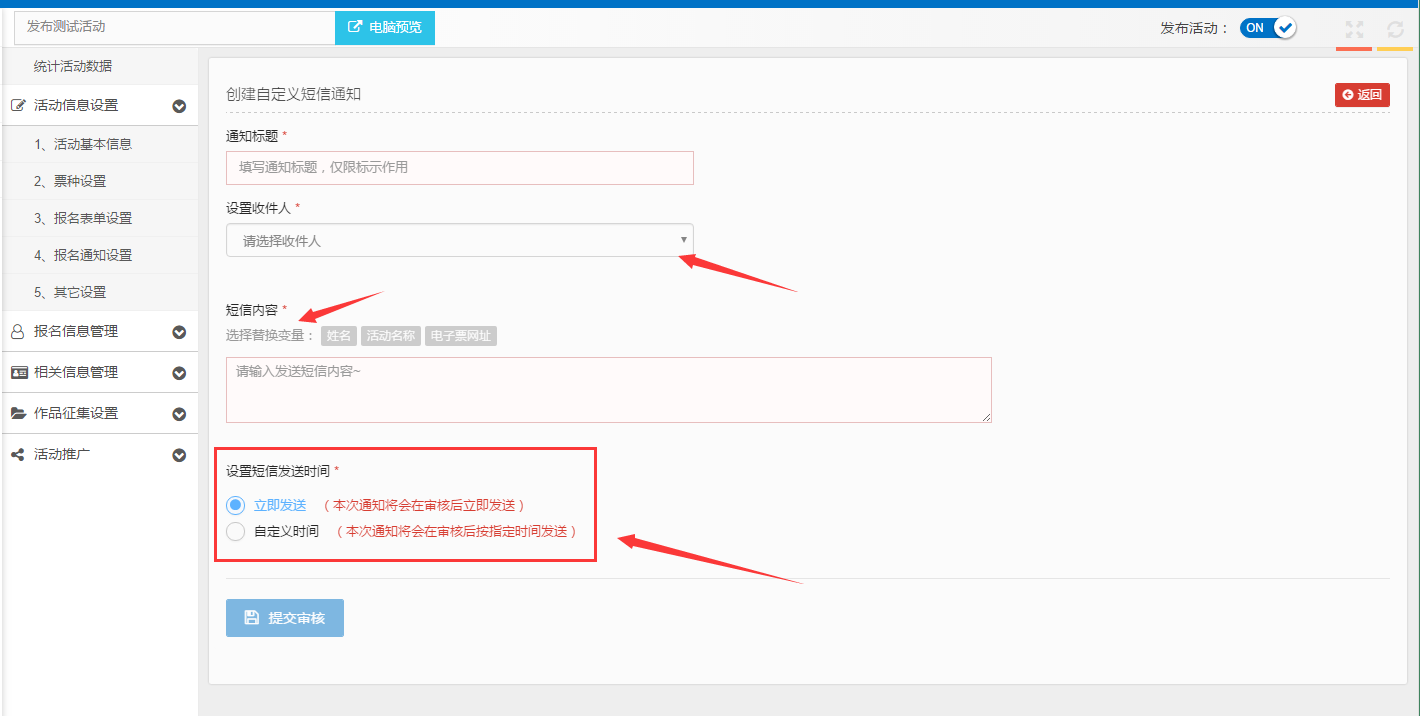
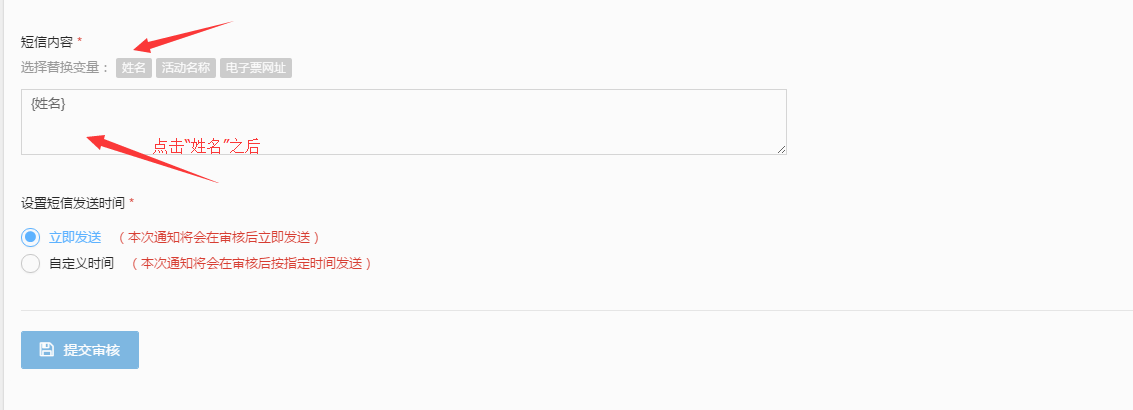
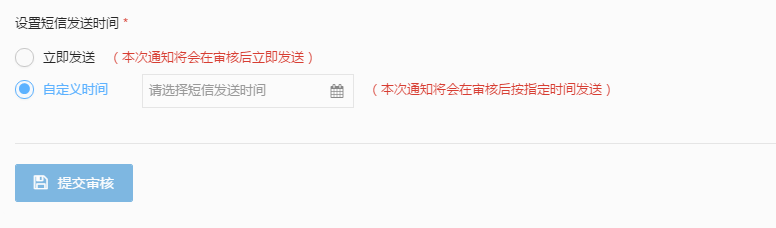
 活动会·帮助中心
活动会·帮助中心